System components can conflict with the Adobe Creative Suite installer and result in an incomplete or failed installation. System components can include a numerous hardware and software devices such as DVD-ROMs, device drivers, and virus protection utilities. To prevent these conflicts, install Adobe Creative Suite from the desktop. Creating a desktop installation point can also be used for an installation source for silent installation source.
Adobe Creative Suite 4 Design Standard software is the indispensable toolkit for professional design and print production, offering all-new versions of essential tools for page layout, image. Download Adobe Photoshop CS4 full version. Adobe Photoshop CS4 is the leading digital image editing software. The Photoshop CS4 interface lets you work intuitively to design and manipulate images for print layouts, web publishing, multimedia, video, and photography.
Create a desktop installation point from your DVD or electronic software download (ESD) media. After you have created the desktop installation point, install the Adobe Creative Suite 4. The instructions below guide you through the process of creating a desktop installation point and then installing Creative Suite 4.
- The latest version of Adobe InDesign CS4 is 6.0 on Mac Informer. It is a perfect match for the Design & Photo category. The app is developed by Adobe Systems Inc. And its user rating is 4.5 out of 5.
- CS4 Design Standard, Installation download files, Serial number not valid - Adobe Ticket 221663897: Daniel B.
Important: When you repair or remove Creative Suite 4 installations, make sure that you have the original source media. If you install from the desktop, it's necessary that the desktop installation point exists for future repair or removal. If you delete the CS4 desktop installation, then it's necessary to re-create the original desktop installation point before you perform the repair or removal.
Create a desktop installation point from the DVD or electronic media
- Copy the contents of Disc 1 to a hard drive location:
Note: You can paste the Adobe Creative Suite 4 folder in another location. After completing this process, you can move the Adobe CS4 to another location. You can also rename the Adobe CS4 folder for convenience.- For physical media:
- Insert the first Adobe Creative Suite 4.0 disc 1 into the DVD-ROM drive.
Note: Most of the Adobe Creative Suite 4 products only contain one installation disc. - Close the Adobe Creative Suite 4 AutoPlay dialog box.
- Click Start, and then click Computer (Windows Vista) or My Computer (Windows XP).
- Right-click the DVD-ROM, and then select Open.
- Right-click Adobe CS4 folder, and then select Copy.
- Close the Adobe Creative Suite 4 folder.
- Right-click the desktop, and then select Paste.
- Insert the first Adobe Creative Suite 4.0 disc 1 into the DVD-ROM drive.
- For electronically downloaded media:
- Download the executable for the software.
Note: Most of the Adobe Creative Suite 4 products only contain one electronically downloaded archive. - Double-click the executable file and follow the onscreen instructions.
- Download the executable for the software.
- For physical media:
- Copy the contents of the payloads folder from the remaining discs to the hard drive location:
- For physical media:
- Insert the next Adobe Creative Suite 4.0 disc into the DVD-ROM drive.
- Close the Adobe Creative Suite 4 AutoPlay dialog box.
- Click Start, and then click Computer (Windows Vista) or My Computer (Windows XP).
- Right-click the DVD-ROM, and then select Open.
- Double-click the Adobe CS4 folder.
- Double-click the payloads folder.
- Press Ctrl+A to select all files in the folder, then press Ctrl+C.
- Close the Adobe Creative Suite 4 folder.
- Double-click the Adobe CS4 folder on the desktop.
- Double-click the payloads folder, then press Ctrl+V.
Important: Select the option to overwrite all files if prompted. - Close the Adobe CS4 folder.
- For electronically downloaded media:
- Download the next executable for the software.
- Double-click the executable file and follow the onscreen instructions. The files are automatically extracted to your desktop.
- Double-click the extracted folder.
- Double-click the payloads folder.
- Press Ctrl+A to select all files in the folder, then press Ctrl+C.
- Close the Adobe Creative Suite 4 folder.
- Double-click the Adobe CS4 folder on the desktop.
- Double-click the payloads folder, then press Ctrl+V.
Important: Select the option to overwrite all files if prompted. - Close the Adobe CS4 folder.
- For physical media:
- Repeat step 2 for any remaining disks or electronically downloaded files.
- Copy the contents of the extensions folder from the remaining discs to the hard drive location:
Important: Repeat this process on the extensions folder for all of the discs copied in step 2.- For physical media:
- Insert the next Adobe Creative Suite 4.0 disc into the DVD-ROM drive.
- Close the Adobe Creative Suite 4 AutoPlay dialog box.
- Click Start, and then click Computer (Windows Vista) or My Computer (Windows XP).
- Right-click the DVD-ROM, and then select Open.
- Double-click the Adobe CS4 folder.
- Double-click the extensions folder.
- Press Ctrl+A to select all files in the folder, then press Ctrl+C.
- Close the Adobe Creative Suite 4 folder.
- Double-click the Adobe CS4 folder on the desktop.
- Double-click the extensions folder, then press Ctrl+V.
Important: Select the option to overwrite all files if prompted. - Close the Adobe CS4 folder.
- For electronically downloaded media:
- Double-click the next extracted folder from step 2.
- Double-click the extensions folder.
- Press Ctrl+A to select all files in the folder, then press Ctrl+C.
- Close the Adobe Creative Suite 4 folder.
- Double-click the Adobe CS4 folder on the desktop.
- Double-click the extensions folder, then press Ctrl+V.
Important: Select the option to overwrite all files if prompted. - Close the Adobe CS4 folder.
- For physical media:
- Repeat step 3 for any remaining disks or electronically downloaded files.
Important: Repeat these steps for all of the discs or electronically downloaded files copied in step 2. Proceed to Install Creative Suite 4 from the desktop installation point.
You have created a desktop installation or silent installation source. These files can be used for a desktop installation or in the silent installation workflow. Deployment software typically requires this type of installation source to deploy the product.

Install Creative Suite 4 from the desktop installation point
Before you install, close all applications running on your system, including other Adobe applications, Microsoft Office applications, IM clients, and Web browser windows.
- Open the Adobe CS4 folder on the desktop and double-click Setup.exe.
- Follow the onscreen instructions to install Adobe Creative Suite 4 or point product.
Important: If you are prompted to insert media during the installation process, then some items were not copied to the desktop. Repeat the steps in 'Create a desktop installation point from the DVD or electronic media,' above. It's necessary that the contents of the payloads are combined into a single payloads folder. It's also necessary to complete this process for the extensions folder.
This document contains installation instructions for the following products:
- Adobe Creative Suite 5 Design Premium
- Adobe Creative Suite 5 Design Standard
- Adobe Creative Suite 5 Web Premium
- Adobe Creative Suite 5 Master Collection
- Adobe Creative Suite 5.5 Design Premium
- Adobe Creative Suite 5.5 Design Standard
- Adobe Creative Suite 5.5 Web Premium
- Adobe Creative Suite 5.5 Production Premium
- Adobe Creative Suite 5.5 Master Collection
Install a Creative Suite 5 or 5.5 edition from disc
The components of Adobe Creative Suite 5 Design Premium, Design Standard, Web Premium, and Master Collection are on multiple DVDs:

- Adobe Creative Suite 5 Application DVD set (multiple discs)
- Adobe Acrobat 9 Pro Application DVD (single disc)
(Only in CS5 is Acrobat 9 installed with a separate serial number and installation media. In CS5.5, the Acrobat installation process is incorporated into the installer.)
Each component has its own serial number. Master Collection has an additional serial number for Color Finesse.
Before you begin the installation process, locate all media and serial numbers. For help locating serial numbers, see Find a serial number quickly.
Note: If you purchased an upgrade, use a qualifying serial number to complete the installation.
Note: Discs labeled 'Content' contain optional, nonessential files that are not required to install the product. For example, a Content disc can contain ReadMe files, tutorials, or example files. You can install this content manually by copying it to your hard drive when you want to access the material. Most content can be copied to a location of your choosing. For instructions on installing fonts, see one of the following documents:
- Install or uninstall fonts (Vista)
- Installing fonts on Windows (Windows 7)
Before you begin, close all applications, including your web browser. Make sure that you have administrative privileges or can validate as an administrator.
Note: You do not need to uninstall any previous version of Creative Suite before installing CS5 or CS5.5.
- Insert the Adobe Creative Suite Application DVD 1 into your DVD drive.
Double-click Set-up.exe (Windows) or Install.app (Mac OS) to begin the installation.
Note: Depending on your AutoPlay settings in Windows, the Set-up.exe file can launch automatically.
- Follow the onscreen instructions to install Adobe Creative Suite.
When prompted for a serial number, enter your Adobe Creative Suite serial number and complete the installation.
If prompted, close conflicting processes to complete the installation.
Most CS5 products come with separate installers for Acrobat 9 Professional. (The Acrobat installers are included in CS5.5. If you are installing CS5.5, skip this section.) If you already have Acrobat 9 Pro installed, either as part of a suite or as a stand-alone application, do not reinstall it. If you're an existing Acrobat 9 Pro user, download and install the most current updates. To check for updates, open Acrobat 9 Pro and choose Help > Check for Updates.
If you have Acrobat 8 or earlier installed on your computer, uninstall it before you install Acrobat 9 Pro. To remove Acrobat, do one of the following:
- Windows XP: Open the Windows Control Panel and double-click Add or Remove Programs. Select the product that you want to uninstall, click Change/Remove, and then follow the onscreen instructions.
- Windows Vista and Windows 7: Open the Windows Control Panel and double-click Programs and Features. Select the product that you want to uninstall, click Uninstall/Change, and then follow the onscreen instructions.
- Mac OS: Run the uninstaller located in the Acrobat Professional folder.

To install Acrobat 9 Pro, follow these steps:
- Insert the Adobe Acrobat 9 Pro Application DVD disc into your DVD drive.
- Windows: Navigate to the root directory of your DVD drive and double-click the Setup.exe file to begin installation. Follow the onscreen instructions to install Acrobat 9 Pro. When prompted for a serial number, enter your Adobe Acrobat 9 serial number and complete the installation.
- Mac OS: Drag the Adobe Acrobat 9 Pro folder into your Applications folder. After the files are copied, launch Adobe Acrobat 9 Pro. When prompted, enter your Adobe Acrobat 9 Pro serial number.
Install a Creative Suite 5 or 5.5 edition from an electronic download
The components of Adobe Creative Suite 5 Design Premium, Design Standard, Web Premium, and Master Collection are contained in two downloadable packages:
- Adobe Creative Suite 5 Application
- Adobe Acrobat 9 Pro Application
Each component has its own serial number. Master Collection has an additional serial number for Color Finesse.
The components of Creative Suite 5.5 Design Premium, Design Standard, Web Premium, Production Premium, and Master Collection are contained in one downloadable package: Adobe Creative Suite 5.5 Application.
Adobe Cs4 For Mac
Each Windows package contains two files: a .7z file and a .exe file. Each Mac OS package contains one DMG file.
Before you begin the installation process, locate all serial numbers. For help locating serial numbers, see Find a serial number quickly.
Note: If you purchased an upgrade, use a qualifying serial number to complete the installation.
Note: You do not need to uninstall any previous version of Creative Suite before installing CS5 or CS5.5.
- After completing your purchase, click the Download Your Products button to go to the Your Downloads page.
- On the Your Downloads page, click the Akamai Download Manager link for Adobe Creative Suite 5 and wait for the file or files to completely download.
Note: If you have trouble with the Akamai Download Manager, click Alternate Download Method, and then download the .7z and .exe files (Windows) or the .dmg file (Mac OS) manually. - (Mac OS) When the DMG file has finished downloading, a dialog box appears asking if you would like to launch the DMG file. Click OK. If the dialog box does not appear, navigate to the location where you saved the downloaded DMG file and double-click it to open the file. After the DMG file finishes verifying, a window will open containing the installer.
- Close all applications, including your web browser.
- Mac OS: Double-click the Install.app file.
- Windows: Navigate to the directory where you saved the installation files and double-click the .exe file associated with your product to extract the installation files. The filename is based on the product you purchased, such as DesignPremium_CS5_LSx.exe.
After the files finish extracting, the installer launches automatically. If it doesn’t, go to the folder that contains the extracted files. Open the folder named for the product that you purchased, then open the Adobe CS folder, and double-click Set-up.exe to begin installation.
- Follow the onscreen instructions to install Adobe Creative Suite.
When prompted for a serial number, enter your Adobe Creative Suite serial number and complete the installation.
If prompted, close conflicting processes to complete the installation.
Most CS5 products come with separate installers for Acrobat 9 Professional. (The Acrobat installers are included in CS5.5. If you are installing CS5.5, skip this section.) If you already have Acrobat 9 Pro installed, either as part of a suite or as a stand-alone application, do not reinstall it. If you're an existing Acrobat 9 Pro user, download and install the most current updates. To check for updates, open Acrobat 9 Pro and choose Help > Check for Updates.
If you have Acrobat 8 or earlier installed on your computer, uninstall it before you install Acrobat 9 Pro. To remove Acrobat, do one of the following:
- Windows XP: Open the Windows Control Panel and double-click Add or Remove Programs. Select the product that you want to uninstall, click Change/Remove, and then follow the onscreen instructions.
- Windows Vista and Windows 7: Open the Windows Control Panel and double-click Programs and Features. Select the product that you want to uninstall, click Uninstall/Change, and then follow the onscreen instructions.
- Mac OS: Run the uninstaller located in the Acrobat Professional folder.
To install Acrobat 9 Pro, follow these steps:
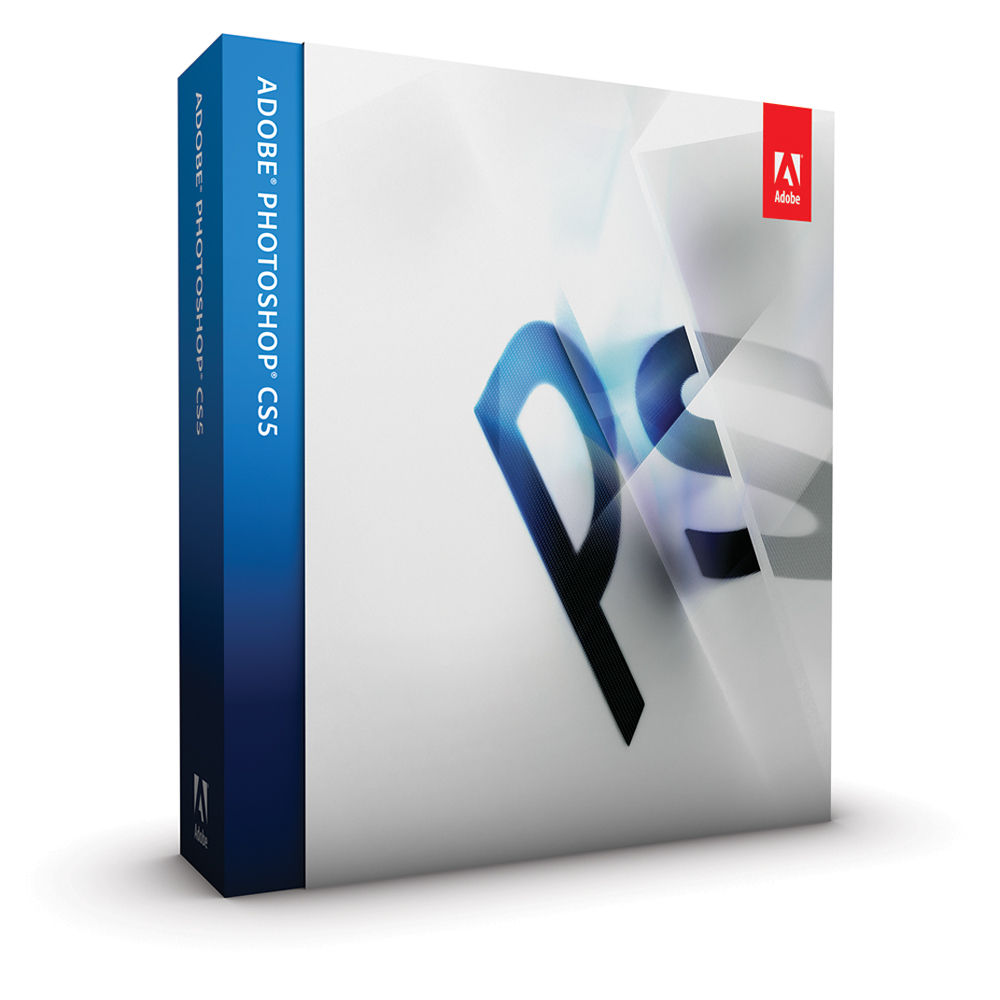
Adobe Cs4 Design Standard
- On the Your Downloads page, click the Akamai Download Manager link for Adobe Acrobat 9 Pro and wait for the file or files to download.
- Windows: Navigate to the directory where you saved the installation files and double-click APRO0930_Win_ESD1_[language].exe to extract the installation files.
- Mac OS: When the DMG file has finished downloading, a dialog box appears asking if you would like to launch the DMG file. Click OK. If the dialog box does not appear, navigate to the location where you saved the downloaded DMG file and double-click it to open the file. After the DMG file finishes verifying, a new window will open containing the Acrobat 9 Pro folder.
- Close all applications, including your web browser.
- Windows: After the files finish extracting, the installer launches automatically. If it doesn’t, locate the folder that contains the extracted files. Open the Adobe Acrobat 9 folder, then open the Acrobat 9 folder, and double-click Setup.exe to begin installation. Follow the onscreen instructions to install Acrobat 9 Pro. When prompted for a serial number, enter your Adobe Acrobat 9 Pro serial number to complete the installation.
- Mac OS: Drag the Adobe Acrobat 9 Pro folder into your Applications folder. After the files are copied, launch Adobe Acrobat 9 Pro. When prompted, enter your Adobe Acrobat 9 Pro serial number.
More like this
