Caveat: these instructions are written for Mac OS X. PC instructions will be slightly different at PCs don’t have a keychain, and Google Chrome (unlike Firefox) uses the system keychain. So here’s how to get Google Chrome to play nicely with your self-signed SSL certificate. However, you will no longer be able to upload new apps or updates signed with the expired or revoked certificate to the Mac App Store. Developer ID Application Certificate (Mac applications) If your certificate expires, users can still download, install, and run versions of your Mac applications that were signed with this certificate. In this tutorial we’ll show you how to view a digital certificate in the most common browsers: Safari, Firefox, and Chrome. Checking certificates Here’s what we’ll cover in this piece, in case you’d like to jump to a certain section.
Whenever you upgrade your operating system (OS), you will need to CAC-enable (i.e. Public Key Enable) the system all over again. You should refer to the instructions and downloads available from the web pages under Getting Started for End Users (Mac) on DISA's Information Assurance Support Environment (IASE) website. You will need middleware to use your CAC on OS X. The instructions on IASE will direct you to Smartcard Services (middleware) downloads from Mac OS forge. Smartcard Services will work for most CACs and readers, however, if you do not see your CAC keychain in the Keychain Access.app after installing the Smartcard Services package and inserting your CAC in the card reader, then I recommend using another free middleware called Centrify Express.
Aside from installing middleware, you need to download and import the DoD Root and Intermediate Certificates in your Keychain Access. Most of the DoD certificates are available if you add the 'SystemCACertificates' keychain using the File > Add Keychain option and navigating through the folders to Macintosh HD > System > Library > Keychains. You need to download and import a few certificates into the 'login' keychain, such as DOD ROOT CA 2 (3 certificates total), DOD ROOT CA 3, and any intermediate certificates that issued the certificates on your CAC, which are greater than DOD CA-30 (such as DOD CA-31, DOD EMAIL CA-31, DOD CA-32, DOD EMAIL CA-32, DOD ID CA-33, DOD EMAIL CA-33, DOD ID CA-34, DOD EMAIL CA-34, etc.). Go to the Cross-Certificate Chaining Issue page to download two zip files (i.e.Certificates_PKCS7_v4.1u4_DoD.zip and unclass-irca1_dodroot_ca2.zip, then use the File > Import Certificate option to add the certificates to the 'login' keychain. All DoD Intermediate Certificates are available for download (one-by-one) from the DoD PKI Management website at https://crl.gds.disa.mil/ (download the Certificate Authority Certificate, not the Certificate Revocation List, i.e. CRL) for each certificate.

Company: Southwest I.T. Solutions

Transferring Mac 10.9 Certificate Files
This page provides the following Mac 10.9 instructions:
For instructions about transferring Mac 10.7 certificate files, see How to Import and Export SSL Certificates in Mac 10.7.
How to Export Your SSL Certificates

Open Keychain Access.
In the Finder window, under Favorites, click Applications, click Utilities and then double-click Keychain Access.
In the Keychain Access window, under Keychains, click System and then under Category, click Certificates.
Hold down the command key and then select your SSL Certificate (e.g. yourdomain.com) and the corresponding Intermediate Certificate (e.g. DigiCert Secure Server CA).
In the Keychain Access toolbar, click File > Export Items.
In the “Export” window, do the following:
In the File Format drop-down list select Personal information Exchange (.p12).
Note: A .p12 file uses the same format as a .pfx file.
Click the up-arrow next to the Save As box and navigate to where you want to save the SSL Certificate .p12 file.
Make sure to save the .p12 file in a location that you will remember.
In the Save As box, name the certificate .p12 file (e.g. yourdomain.com) and click Save.
In the “Password” window, in the Password and Verify boxes, create and verify your password and then, click OK.
Your SSL Certificate (with private key and corresponding Intermediate Certificate) has now been exported as a .p12 file.
How to Import Your SSL Certificate File (.p12 and .pfx)
Open Keychain Access.
In the Finder window, under Favorites, click Applications, click Utilities and then double-click Keychain Access.
In the Keychain Access toolbar, click File > Import Items.
In the Keychain Access window, in the Destination Keychain drop-down list, select System.
Navigate to and select your SSL Certificate .p12 file (e.g. yourdomain.com.p12) and then, click Open.
In the Keychain Access... window, enter your admin Name and Password and then, click Modify Keychain.
In the Enter the password... window, in the Password box, type the password that you created when you exported your SSL Certificate (with private key and corresponding Intermediate Certificate) and then click OK.
Your SSL Certificate (with private key and corresponding Intermediate Certificate) is now imported into your System keychain.
Next, use the steps below to assign the new certificate to Services.
How to Assign a New SSL Certificate to Website Services
Open the Server App.
In the Finder window, under Favorites, click Applications and then double-click Server.
In the Server window, do one of the following actions to select the server to which you imported your SSL Certificate.
To assign the certificate to Services on this server
Select This Mac – YourServerName and then click Continue.
Enter your Administrator Name and Administrator Password and then click Connect.
To assign the certificate to Services on another server
Select Other Mac and then click Continue.
Enter your Host Name or IP Address, your Administrator Name and Administrator Password, and then click Connect.
In the Server window, under Server, click Certificates.
On the Certificates page, in the Secure services using drop-down list, select Custom.
In the Service Certificates window, in the Certificate drop-down list, select your imported SSL Certificate for each Service to which you want to assign it.
For example, in the Certificate drop-down list for Websites (Server Website – SSL) select your imported SSL Certificate.
When you are finished, click OK.
Your SSL Certificate should now be assigned to your respective Services.
Test Your Installation
Install Google Chrome Certificate
If your website is publicly accessible, our DigiCert® SSL Installation Diagnostics Tool can help you diagnose common problems.
Ready to Order Your Mac OS X Mavericks SSL Certificate
Buy NowLearn MoreCertificates On Chrome

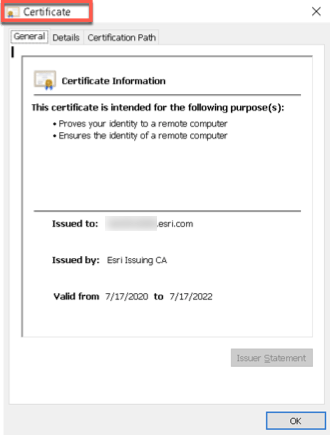
Chrome Mac Download Certificate Templates
