You can use the Photos app to import photos from your iPhone, iPad, or iPod touch to your Mac. Connect your iPhone, iPad, or iPod touch to your Mac with a USB cable. Open the Photos app. The Photos app shows an Import screen with all the photos and videos that are on your connected device. The quickest way to move your iPhone photos and videos to your Mac. Built-in OS X app Image Capture lets you quickly reclaim storage space on your iPhone by cleaning out your overloaded photo library. Next, download iCareFone from App Store on your iPhone, and all your photos and videos will auto transfer to Mac. After that videos will start transferring instantly, with amazing speed. Don't miss this software!
- Download Movies From Iphone To Mac
- How To Download Movies From Iphone To Mac
- Transfer Iphone Videos To Mac
- Download Iphone Videos To Computer
Comparison on the 6 Methods to Transfer Video from iPhone to Mac
Surely you can try all the ways above, but if you want to have a quick choice, you may check the table below. To help you decide which method suits you best, below is a comparison on the most concerned factors when users searching for the best way to import video from iPhone to MacBook Pro/Air/mini...
MacX MediaTrans | iPhoto | Image Capture | iMovie | AirDrop | ||
Transfer speed | Fast, instant speed for video syncing | Slow in many cases | Fast | Fast | Slow, heavily depends on the internet | Fast |
Supported Video Size | No limit | No limit | No limit | No limit | 20-25MB limits stands | No limit |
Quality | 4K, HD, SD | 4K, HD, SD | 4K, HD, SD | 4K, HD, SD | SD | 4K, HD, SD |
Pros | Drag and drop click; | Easy and convenient. | Easy and convenient. | Convenient videos sharing. | Easy | Easy |
Cons | Not free | Slow in many cases; | Video format limits | Complicated;Video format limits (mp4, mov, mpeg2, avchd, dv&hdv) | Size limits; | Require Wi-Fi |
Messages like Storage Almost Full are self-explanatory. It means the need for transferring files between iPhone to Mac and Mac to iPhone is required. Luckily for iOS users, transferring files, photos, videos between iPhone and Mac is easier than transferring files to PC.
In this article, we will explain a simple and easy to way transfer photos, videos, and files from iPhone to Mac.
Additional Tip
Bonus Tip: If you worry about losing data while transferring files between Mac to iPhone or vice versa you should consider using secure cloud storage. For this, we would recommend using Right Backup. This cloud backup tool works on all platforms and lets you upload data on the cloud.
Besides, it also helps transfer photos from iPhone to Mac. In addition to this, you can transfer videos, files, from iPhone to Mac and from PC, Android too.
How to Transfer Photos and Videos from iPhone and Mac
In this section, we will discuss different ways to transfer photos and videos from iPhone to Mac.
Method 1 Transferring Photos & Videos from iPhone and Mac using iCloud.
To transfer photos from iPhone to Mac enable Upload to My Photo Stream on iPhone and Download and Keep Originals on Mac. This will help transfer photos and videos and save them automatically on Mac.
To transfer photos from iPhone to Mac follow the steps below:
- Click Apple icon > System Preferences> iCloud.
- Check the box next to iCloud Photos.
- Head to Settings > Photos > Enable iCloud on iPhone.
You can now easily transfer photos from iPhone to Mac via iCloud.
Method 2 Transferring photos and videos using AirDrop from iPhone and Mac
- Launch Photos app on the iPhone.
- Select the files you want to transfer to Mac from iPhone.
- Tap Share icon > tap name of the Mac in the AirDrop section.
- Accept the photo to transfer them.
Note: All transferred photos are saved into the Downloads folder on Mac.
Method 3 Transferring Photos & Videos from iPhone and Mac using iPhoto App
Using the iPhoto App, you can easily transfer photos and videos from iPhone to Mac.
- Use the USB you received in the box to connect iPhone to Mac.
- Launch the iPhoto app.
- Select the files you need to transfer > Import Selected.
Using these simple steps, you can easily transfer photos and videos from iPhone to Mac. Alternatively, you can also use copy and paste operation to move files from iPhone to Mac.
Method 4 Transferring Files from iPhone to Mac via Image Capture
- Connect iPhone to Mac via USB cable.
- Open Image Capture on Mac.
- Look for your iPhone under the device list select it. If not selected > Set the output folder for iPhone photos.
- Click Import all or Import to transfer media files from iPhone to Mac.
How To Transfer Files Between iPhone and Mac?
In this section, we will cover different ways to transfer files between iPhone to Mac
- File transferring from iPhone to Mac using AirDrop
- Transferring files from iPhone to Mac using iCloud
- Using the Preview app
- Emailing iPhone Files to Mac
Method 1: Transferring files from iPhone and Mac using AirDrop
AirDrop is the most common and easiest method to transfer files between iPhone to Mac. It’s similar to Bluetooth in Android and PC. This means without being connected to the internet, as long as both the devices are in close proximity you can transfer files from iPhone to Mac.
To use AirDrop, follow the steps below:
1. Head to Finder on your Mac.
2. Here you need to enable AirDrop. To do so Finder > Go > AirDrop. In addition to this, enable Wi-Fi and Bluetooth.
Note: There’s no need to connect to any connection. You just need to toggle both buttons to enable Wi-Fi and Bluetooth.
3. Next, enable AirDrop on your iPhone by tapping Control Center > AirDrop. Make sure you enable Wi-Fi and Bluetooth also. Here you can choose how you would like to be discovered.
4. Select the file you want to transfer > tap Share.
5. Upon doing this, you will see a Share icon on your Mac. Click it to start transferring file > click Accept when asked.
6. Wait for the process to finish.
This way you can transfer files between iPhone and Mac wirelessly and easily.
Method 2: Transferring files from iPhone and Mac using iCloud
Using iCloud, you can easily copy files from iPhone to Mac.
Note: Before using this method make sure you are using the latest version of Mac.
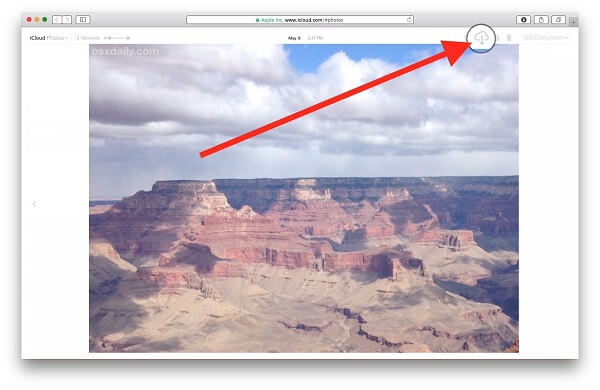
After updating Mac, follow the steps to transfer the files between iPhone and Mac using iCloud.
1. Log in to iCloud using Apple ID and password.
2. Learn how to set up an iCloud account.

Note: Make sure the Apple ID you are using on iCloud is the same you use on iPhone.
3. Activate iCloud. Settings > Apple ID > iCloud. Further, enable iCloud Drive via Apple Menu.
4. Once both the processes are done save the files you wish to transfer to the File app on iPhone.
5. Once done, you will be able to access all your iPhone files saved to Files via iCloud.
6. Copies/transferred files can be found under iCloud, Documents folder.

Method 3 Transfering Files Between iPhone and Mac Using the Preview app
To transfer files from iPhone to Mac without using iTunes you can use the Preview app. To use it follow the steps below:
1. Use a USB cable to connect iPhone to Mac.
2. Head to Applications > Preview app.
3. Click File option from the Menu bar > Import from [name of your phone].
4. You’ll now see a list of all files stored on the system. Either drag or drop them or select the location via the Open tab.
Download Movies From Iphone To Mac
Using these simple steps, you can transfer files from iPhone to Mac.
Method 4 Emailing iPhone Files to Mac
Although a traditional method, yet most people use it. The only limitation is the number of images and sizes of the images you can transfer.
How To Download Movies From Iphone To Mac
Say for example, if you want to transfer around 20-25 images between iPhone and Mac this method will work fine. However, due to file size, restraint you won’t be able to transfer videos through this method on Mac from iPhone. Files less than 50MB can only be sent.
To use this method, follow the steps below:
- Launch Mail app on iPhone
- Enter the receiver’s email address > attach the files > Send.
That’s it, now open the email id on Mac and download the file. File transfer from iPhone to Mac is successful. The only thing you need to remember is to use a good Wi-Fi or internet connection.
Transfer Iphone Videos To Mac
The ways explained above are the best to transfer files between iPhone to Mac without iTunes. Moreover, you can transfer photos and videos from iPhone to Mac without iTunes. If you know of any alternate method to transfer files or photos between iPhone and Mac please share with us in the comments section below.
Download Iphone Videos To Computer
Your feedback and suggestions are always welcomed.
