This chapter covers how to properly configure your computer to work on Django projects. We start with an overview of the command line and how to install the latest version of Django and Python. Then we discuss virtual environments, git, and working with a text editor. By the end of this chapter you’ll be ready to create and modify new Django projects in just a few keystrokes.
Files for Django, version 3.1.3; Filename, size File type Python version Upload date Hashes; Filename, size Django-3.1.3-py3-none-any.whl (7.8 MB) File type Wheel Python version py3 Upload date Nov 2, 2020 Hashes View. Python Download File – Most Popular Ways To Download Files Using Python. So guys there are many ways to download files using python. Let’s see them one by one. Requests Module. Using requests module is one of the most popular way to download file. So first of all you need to install requests module, so run the following command on your.
The Command Line
The command line is a powerful, text-only view of your computer. As developers we will use it extensively throughout this book to install and configure each Django project.
On a Mac, the command line is found in a program called Terminal. To find it, open a new Finder window, open the Applications directory, scroll down to open the Utilities directory, and double-click the application called Terminal.
On Windows machines there are actually two built-in command shells: the Command shell and PowerShell. You should use PowerShell, which is the more powerful of the two.
Going forward when the book refers to the “command line” it means to open a new console on your computer, using either Terminal or PowerShell.
While there are many possible commands we can use, in practice there are six used most frequently in Django development:
cd(change down a directory)cd ..(change up a directory)ls(list files in your current directory on Mac)dir(list files in your current directory on Windows)pwd(print working directory)mkdir(make directory)touch(create a new file on Mac)
Open your command line and try them out. The dollar sign ($) is our command line prompt: all commands in this book are intended to be typed after the $ prompt.
For example, assuming you’re on a Mac, let’s change into our Desktop directory.
Note that our current location, ~/Desktop, is automatically added before our command line prompt. To confirm we’re in the proper location we can use pwd which will print out the path of our current directory.
On my Mac computer this shows that I’m using the user wsv and on the desktop for that account.
Now let’s create a new directory with mkdir, cd into it, and add a new file index.html with the touch command. Note that Windows machines unfortunately do not support a native touch command. In future chapters when instructed to create a new file, do so within your text editor of choice.
Now use ls to list all current files in our directory. You’ll see there’s just the newly created index.html.
As a final step, return to the Desktop directory with cd .. and use pwd to confirm the location.
Advanced developers can use their keyboard and command line to navigate through their computer with ease. With practice this approach is much faster than using a mouse.
In this book I’ll give you the exact instructions to run–you don’t need to be an expert on the command line–but over time it’s a good skill for any professional software developer to develop. A good free resource for further study is the Command Line Crash Course.
Install Python 3
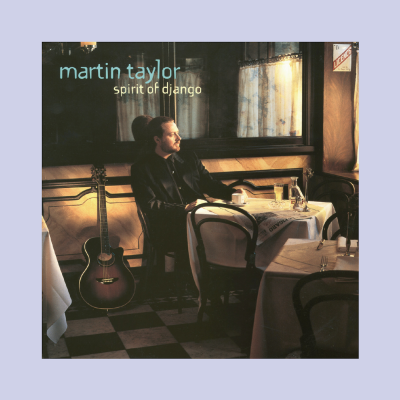
It takes some configuration to properly install Python 3 on a Mac, Windows, Linux, or Chromebook computer and there are multiple approaches. Many developers–especially beginners–follow the advice on the official Python website to download distinct versions of Python directly onto their computer and then adjust the PATH variable accordingly.
The problem with this approach is that updating the PATH variable correctly is tricky, by downloading Python directly updates are harder to maintain, and there are now much easier ways to install and start using Python quickly.
I host a dedicated website, InstallPython3.com, with up-to-date guides for installing Python 3 on Mac, Windows, or Linux computers. Please refer there to install Python correctly on your local machine.

Virtual Environments
Virtual environments are an indispensable part of Python programming. They are an isolated container containing all the software dependencies for a given project. This is important because by default software like Python and Django is installed in the same directory. This causes a problem when you want to work on multiple projects on the same computer. What if ProjectA uses Django 3.1 but ProjectB from last year is still on Django 2.2? Without virtual environments this becomes very difficult; with virtual environments it’s no problem at all.
There are many areas of software development that are hotly debated, but using virtual environments for Python development is not one. You should use a dedicated virtual environment for each new Python project.
In this book we will use Pipenv to manage virtual environments. Pipenv is similar to npm and yarn from the JavaScript/Node ecosystem: it creates a Pipfile containing software dependencies and a Pipfile.lock for ensuring deterministic builds. “Determinism” means that each and every time you download the software in a new virtual environment, you will have exactly the same configuration.
Sebastian McKenzie, the creator of Yarn which first introduced this concept to JavaScript packaging, has a concise blog post explaining what determinism is and why it matters. The end result is that we will create a new virtual environment with Pipenv for each new Django Project.
To install Pipenv we can use pip3 which Homebrew automatically installed for us alongside Python 3.
Install Django
To see Pipenv in action, let’s create a new directory and install Django. First navigate to the Desktop, create a new directory django, and enter it with cd.
Now use Pipenv to install Django. Note the use of ~= which will ensure security updates for Django, such as 3.1.1, 3.1.2, and so on.
If you look within our directory there are now two new files: Pipfile and Pipfile.lock. We have the information we need for a new virtual environment but we have not activated it yet. Let’s do that with pipenv shell.
If you are on a Mac you should now see parentheses around the name of your current directory on your command line which indicates the virtual environment is activated. Since we’re in a django directory that means we should see (django) at the beginning of the command line prompt. Windows users will not see the shell prompt. If you can run django-admin startproject in the next section then you know your virtual environment has Django installed properly.
This means it’s working! Create a new Django project called config with the following command. Don’t forget that period . at the end.
It’s worth pausing here to explain why you should add a period (.) to the command. If you just run django-admin startproject config then by default Django will create this directory structure:
See how it creates a new directory config and then within it a manage.py file and a config directory? That feels redundant to me since we already created and navigated into a django directory on our Desktop. By running django-admin startproject config . with the period at the end–which says, install in the current directory–the result is instead this:
The takeaway is that it doesn’t really matter if you include the period or not at the end of the command, but I prefer to include the period and so that’s how we’ll do it in this book.
As you progress in your journey learning Django, you’ll start to bump up more and more into similar situations where there are different opinions within the Django community on the correct best practice. Django is eminently customizable, which is a great strength, however the tradeoff is that this flexibility comes at the cost of seeming complexity. Generally speaking it’s a good idea to research any such issues that arise, make a decision, and then stick with it!
Now let’s confirm everything is working by running Django’s local web server.
Don’t worry about the text in red about “18 unapplied migrations.” We’ll get to that shortly but the important part, for now, is to visit http://127.0.0.1:8000/ and make sure the following image is visible:
To stop our local server type Control+c. Then exit our virtual environment using the command exit.
We can always reactivate the virtual environment again using pipenv shell at any time.
We’ll get lots of practice with virtual environments in this book so don’t worry if it’s a little confusing right now. The basic pattern is to install new packages with pipenv, activate them with pipenv shell, and then exit when done.
It’s worth noting that only one virtual environment can be active in a command line tab at a time. In future chapters we will be creating a brand new virtual environment for each new project so either make sure to exit your current environment or open up a new tab for new projects.
Download Django Python
Install Git
Git is an indispensable part of modern software development. It is a version control system which can be thought of as an extremely powerful version of track changes in Microsoft Word or Google Docs. With git, you can collaborate with other developers, track all your work via commits, and revert to any previous version of your code even if you accidentally delete something important!
On a Mac, because HomeBrew is already installed we can simply type brew install git on the command line:
On Windows you should download Git from Git for Windows. Click the “Download” button and follow the prompts for installation.
Once installed, we need to do a one-time system set up to configure it by declaring the name and email address you want associated with all your Git commits. Within the command line console type the following two lines. Make sure to update them your name and email address.
You can always change these configs later if you desire by retyping the same commands with a new name or email address.
Text Editors
The final step is our text editor. While the command line is where we execute commands for our programs, a text editor is where the actual code is written. The computer doesn’t care what text editor you use–the end result is just code–but a good text editor can provide helpful hints and catch typos for you.
Experienced developers often prefer using either Vim or Emacs, both decades-old, text-only editors with loyal followings. However each has a steep learning curve and requires memorizing many different keystroke combinations. I don’t recommend them for newcomers.
Modern text editors combine the same powerful features with an appealing visual interface. My current favorite is Visual Studio Code which is free, easy to install, and enjoys widespread popularity. If you’re not already using a text editor, download and install Visual Studio Code now.
Conclusion
Phew! Nobody really likes configuring a local development environment but fortunately it’s a one-time pain. We have now learned how to work with virtual environments and installed the latest version of Python and git. Everything is ready for our first Django app.
Continue on to Chapter 2: Hello World app.
Download Django Free
With over 20 million users worldwide, the open-source Individual Edition (Distribution) is the easiest way to perform Python/R data science and machine learning on a single machine. Developed for solo practitioners, it is the toolkit that equips you to work with thousands of open-source packages and libraries.
🐍Open SourceAnaconda Individual Edition is the world’s most popular Python distribution platform with over 20 million users worldwide. You can trust in our long-term commitment to supporting the Anaconda open-source ecosystem, the platform of choice for Python data science.
📦Conda PackagesSearch our cloud-based repository to find and install over 7,500 data science and machine learning packages. With the conda-install command, you can start using thousands of open-source Conda, R, Python and many other packages.
🏘Manage EnvironmentsIndividual Edition is an open source, flexible solution that provides the utilities to build, distribute, install, update, and manage software in a cross-platform manner. Conda makes it easy to manage multiple data environments that can be maintained and run separately without interference from each other.
Build machine learning models
Build and train machine learning models using the best Python packages built by the open-source community, including scikit-learn, TensorFlow, and PyTorch.
Get Started
Django Download Zip File
The open-source community at your fingertips
With Anaconda Individual Edition, the open-source world is your oyster. From robotics to data visualization, you can access the open-source software you need for projects in any field.
Open Source
User interface makes learning easier
Anaconda Navigator is a desktop GUI that comes with Anaconda Individual Edition. It makes it easy to launch applications and manage packages and environments without using command-line commands.
Expedite your data science journey with easy access to training materials, documentation, and community resources including Anaconda.org.
Install Anaconda
Anaconda for the enterprise
With Anaconda's Team and Enterprise Editions, our stack can handle the most advanced enterprise data science requirements.
See Products
What is Anaconda used for?
Anaconda MovementPyViz Data VisualizationScalable Machine LearningGetting started with Anaconda
Expedite your data science journey with easy access to training materials, documentation, and community resources including Anaconda Cloud.
Documentation
Review documentation for Anaconda Individual Edition.Starter Video
Watch a short video to get started using Individual Edition.Support
Have a question or need to submit a pull request? Visit our Github page.Anaconda Installers
Windows
Python 3.8
Django Macro Download
64-Bit Graphical Installer (466 MB)32-Bit Graphical Installer (397 MB)MacOS
Python 3.8
64-Bit Graphical Installer (462 MB)64-Bit Command Line Installer (454 MB)Linux
Python 3.8
Django Download File From Server
64-Bit (x86) Installer (550 MB)64-Bit (Power8 and Power9) Installer (290 MB)Additional Installers
The archive has older versions of Anaconda Individual Edition installers. The Miniconda installer homepage can be found here.
Supercharge your data science efforts with Anaconda .
