You may hate funny cat videos or game reviews, but the chances are you still use YouTube. A mammoth of video content, YouTube is a go-to spot for many. In fact, the platform has over 1 billion users which is one-third of all internet users. Huge.
Or, maybe your daily companions are Vimeo and Twitch. One way or another, video content is a part of your digital life. The question is how to utilize it.
In this article, we compare top YouTube downloaders for Mac and explain how you can legally save video to Mac to watch it anytime and anywhere.
Best YouTube downloaders
Get a huge set of top tools to download videos from Youtube. Most helpful utilities in one pack, give it a go!
Video Downloader Software For Different Platforms. If you want to install any particular type of Video Downloader then there are some Video Downloader Software available on the internet. These applications will work in such a way that you can install it only on one operating system like Windows, Mac, Linux or Android and not on any other OS. This is a powerful 123movies downloader that is optimized for Mac OS X, allowing all users to download and save videos in multiple formats, along with other resources from multiple websites. Thanks to VideoDuke, you no longer need to look for a reliable tool to download movies from 123movies on Mac.
Let us warn you in advance, all YouTube download tools reviewed in this article are worth a try. To help you narrow down the choice, check the nice-to-have assets every safe YouTube downloader should have:
- Works with all major video streaming platforms like YouTube, Vimeo, and Dailymotion.
- Allows to save mp4 content and, optionally, convert to different formats.
- Has support for audio output — allowing you to save music from videos.
- Downloads entire playlists or channels in batch.
- Caters for both professional and everyday use.
- Guarantees data security, not collecting any of your personal information.
For sure, these are not one-size-fits-all qualities. You may need to batch download playlists, or this might be a totally useless feature for you. We made sure the reviewed tools satisfy the key needs — like security and integration with video streaming platforms. The rest is up to you and your priorities.
Quick navigation:
It’s not easy to step into the jungle of video downloaders and instantly pick the right fit – impossible if you’re new to Mac. There’s help, though.
How to download from YouTube
Whether to capture a few movies for an upcoming flight or save favorite clips to rewatch, Mac owners love to save content. The most basic tool should teach you how to download YouTube videos directly from URL. The problem is that it’s complicated to find an efficient free YouTube downloader. Not to mention they could be used for copyright infringement.
To legally save content from YouTube and video streaming services to Mac, as well as download music from videos, you can use third-party apps. As long as you’re not earning money from downloads or breach copyright, they are safe to use.
Download streaming video
Streaming content is a huge chunk of your internet traffic. Think Vimeo, Twitch, YouTube, Dailymotion, and other platforms where you can watch video displayed in real time. Relying on online streaming stymies your watching experience in many ways – from limited data usage to network issues. Plus Wi-Fi often fails you at the most crucial moments. Therefore, you need a reliable tool that helps you capture YouTube video.
If you’re wondering how to watch favorite YouTube videos offline without breaking any laws, let us help you.
- Choose the video and copy the URL (the app has in-build video search on YouTube/Vimeo/Dailymotion).
- Paste the link into the app and wait for the app to finish the download.
- Choose/customize the output format and storage location.
When using third-party tools, be careful about YouTube blocking downloads. If you comply with YouTube’s Terms of Service, you should be fine.
Download and save video from YouTube in mp4
Whether it’s native YouTube Premium or a third-party application, the tools you use to download mp4 from YouTube will by default save video files in mp4. There are different options on tweaking formats, though:
- Retrieve only audio from your video file — tools like Downie and Folx will work for it.
- Download video in mp4 with Elmedia Player.
- Use Downie + Permute to download and convert to different formats — from FLV to MKV to AVI. The two work well together and are both available with Setapp subscription.
- Customize the output before downloading and convert a poor-quality YouTube video to mp4 HD.
Grab YouTube video with YouTube Premium
Since recently, you can’t download YouTube video anymore. That’s because the service created a native tool for the job.
So if you ask YouTube for the best YouTube downloader, it will probably suggest you use YouTube Premium, a native paid subscription service to save content. For the monthly cost of $11.99, it allows you to keep YouTube videos on iPhone and Android devices. Here’s how it works:
- Open the video in your YouTube mobile app.
- Click on the download button below the video player.
- Customize the quality of the output.
- Once the video is downloaded, you’ll see the “download complete” icon below the player.
The app will automatically save YouTube videos you download to the Library or Account tab.
Top YouTube downloaders compared
Below you’ll find a small collection of best Youtube downloaders that we recommend you look into. Use the apps to play, manage, and automatically save videos.
Best of all, you can use the full toolkit of apps reviewed in this article for a flat fee. Have a look at the full collection. You’ll find extensive descriptions of every YouTube downloader below.
| Features | Pulltube | Downie | Folx | Elmedia Player | AnyTrans | |
|---|---|---|---|---|---|---|
| yes | yes | yes | yes | yes | ||
Multi-threaded and batch downloads | yes | yes | yes | yes | yes | |
| yes | yes | yes | yes | yes | ||
| Customize video quality / 4K and HD video support | yes | yes | yes | yes | yes | |
| Convert video to audio and other formats | yes | yes | yes | yes | yes | |
| Extract audio from video | yes | yes | yes | yes | yes | |
| Download from YouTube, Vimeo, and any other websites | yes | yes | yes | yes | yes | |
| 3D and 360 degree video support | yes | yes | yes | yes | yes | |
| Schedule downloads | yes | yes | yes | yes | yes | |
| Customize speed | no | no | yes | no | no | |
| Browser extension | no | yes | yes | no | no | |
| Built-in search | yes | yes | yes | yes | yes | |
| Built-in video and audio editing | yes | no | no | yes | no | |
| Save to external storage, cloud, and other devices | yes | yes | yes | yes | yes | |
| Totally free with Setapp subscription | ||||||
| Price | $14.99 for Standart License | $19.99 if purchased separately $26.99 Downie + Permute converter | $19.95 Folx Pro license | $19.95 Elmedia Player Pro license | $39.99 AnyTrans Single license | |
| App | Price |
|---|---|
| Pulltube | $14.99 for Standart License |
| Downie | $19.99 if purchased separately $26.99 Downie + Permute converter |
| Folx | $19.95 Folx Pro license |
| Elmedia Player | $19.95 Elmedia Player Pro license |
| AnyTrans | $39.99 AnyTrans Single license |
Downie: Save YouTube videos within seconds
The easiest version of a YouTube downloader you can imagine. Grab a link, drag it onto the app icon, wait a few seconds for the content to travel to your Mac.
While you don’t really do much, you can do even less with the browser extension. Downie already has it, so you don’t have to install the extension separately – check the box in your browser preferences and you’re good to go. Magically, Downie can also scan text files for links and download video content from there.
In other words, Downie is a media downloader that commits to cherishing your time. Here are the key ways to align the app with your workflow:
- Enable Simple mode to get rid of distractions in Preferences > General. Perfect for those who are annoyed by a progress bar showing up each time a download takes place.
- Downie is also a search machine. You can find YouTube videos on for download by searching right in the app, without opening a browser.
- If you love YouTube concerts and music videos, you can download audio only. To set Downie to the MP3 mode, open Preferences > Postprocessing > Enforce MP3.
This downloader automatically converts all videos to MP4, but if you need more options there’s Permute to help. It covers virtually all media formats and works both for video and audio. The app is basically Downie’s cousin, created by the same team of developers, Charlie Monroe Software. So you get a discount if you buy the two. Also, Downie and Permute are both available on Setapp.
Pros:
- Simple and clean interface
- Customizable functionality
- 4K support
- Integrates with YouTube video converter
Cons:
- Limited file conversion options
Price:
$19.99 if purchased separately
$26.99 Downie + Permute
Starting at $9.99 per month Downie, Permute and 150+ apps on Setapp
Play and download video content with Elmedia Player
Elmedia Player is one of the best tools to entrust your movie watching experience to. Not only does it tell you how to save videos from YouTube, it also enables viewing content ad-free, right from the app. Download audio, convert to different media formats, or stream via AirPlay – it solves tons of problems.
Not limitless, but the functionality is pretty impressive. It’s a good idea to work with Elmedia Player if you want to:
- Organize downloads and bring them into curated playlists.
- Play Vimeo, Dailymotion, and YouTube videos in the app, without downloading.
- Open and convert files to different formats – from MP3 TO MKV.
- Extract audio tracks from YouTube videos.
- Stream media content to all Apple devices that support AirPlay.
Compared to Apple’s native QuickTime, Elmedia Player supports a bigger number of formats and is generally a decent alternative to the default program.
Pros:
- Intuitive interface
- Covers virtually all video and audio formats
- Streaming capabilities
Cons:
- Lots of features confusing for a beginner
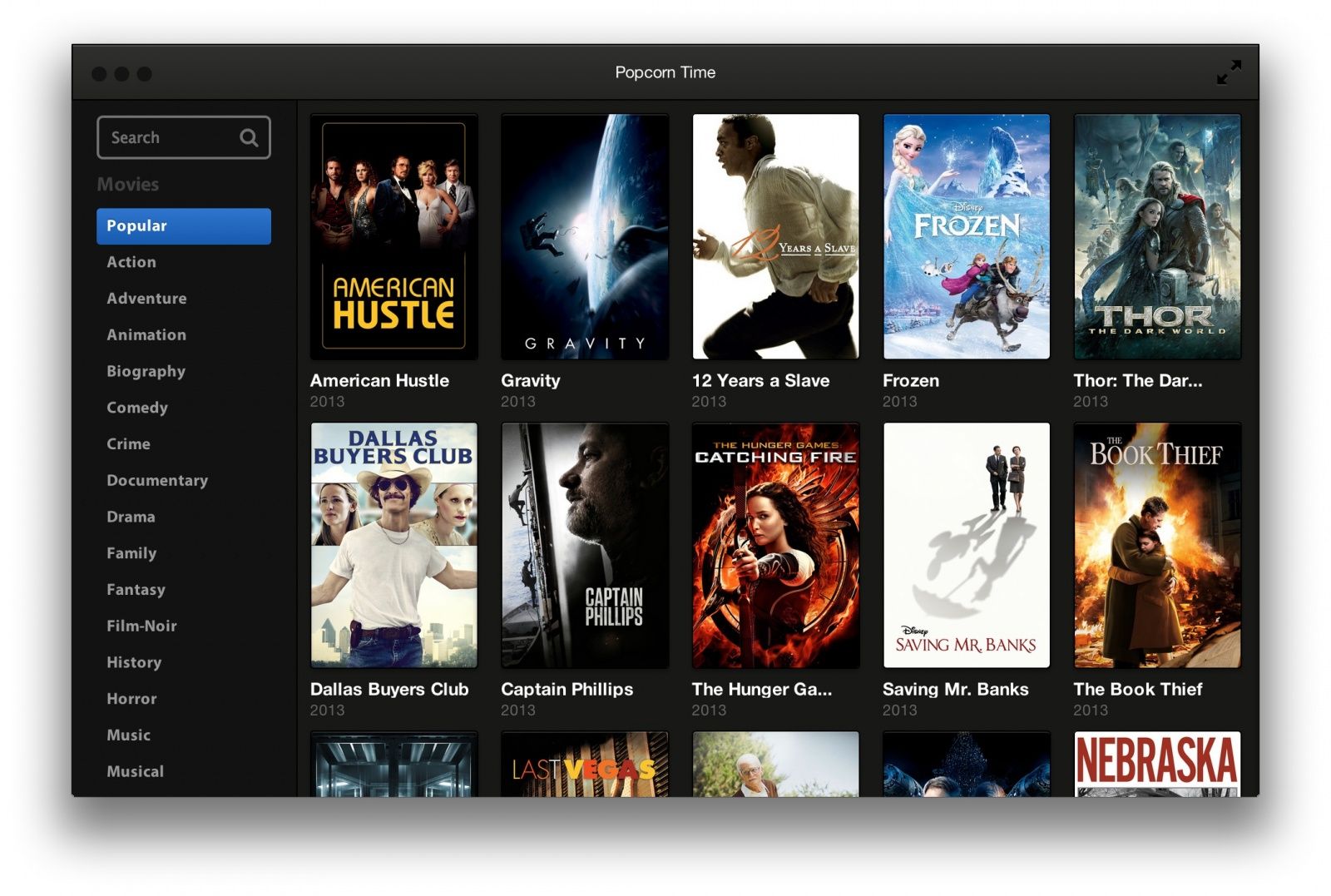
Price:
Streaming Video Capture Mac
$19.95 Elmedia Player Pro license
Starting at $9.99 per month Elmedia Player Pro and 150+ apps on Setapp
Swiftly download large videos with Folx app
There’s no better option than Folx if you’re big on big downloads. Combining the functionality of a download manager and torrent client, the app brings large videos to your Mac in a matter of minutes.
With your browser and Folx open, you can download any video from YouTube by URL. Once you have the URL, paste it directly into the search bar or click on the plus button > YouTube > paste the link. Give the app a few seconds to prepare a download, and click OK. Before you know it, the video is on your Mac.
The in-built torrent client that is available to Pro plan users works in a similar way – simple and lightning fast. Navigate to the Torrent tab via the plus button. In the top search field, click on the three dots to select a torrent file, customize default preferences if needed, and click OK.
To accelerate the process, Folx splits downloads in up to 20 streams. The app also cleverly adjusts download speed to your online activities, so that not to hamper important programs and processes running on your Mac. To tweak the default speed settings in Folx, access Preferences > Smart Speed.
Pros:
- Torrent search right in the app
- Speed optimization
- Download scheduling and auto-resume
Cons:
Download Any Streaming Video Mac Download
- No free trial for Pro features
Price:
$19.95 Folx Pro license
Starting at $9.99 per month Folx and 150+ apps on Setapp
AnyTrans to download and transfer content
Many think of AnyTrans as an alternative to iTunes, but it’s much more than that. The app is an all-mighty file manager that works with all your devices. So whether you want to copy images from iPhone to Mac, or transfer from Android to iOS, AnyTrans has you covered.
Apart from cleverly managing your content, the app also helps you grab some new. Using an in-built Media Downloader, you can save video from 900+ websites, including Vimeo, Dailymotion, and YouTube.
Capturing and instantly sharing media is why you should pick AnyTrans over the other options. It has limited functionality in terms of download preferences, but is pretty good for capturing short videos.
Pros:
- Clean and understandable interface
- Excellent file control
- Media transferring options
Cons:
- Limitations in terms of integration with iTunes library.
Price:
$39.99 AnyTrans Single license
Starting at $9.99 per month AnyTrans and 150+ apps on Setapp
It’s ok if you have a hard time choosing your favorite. Some of the apps complement each other – like you could use Folx to capture large videos and transfer with AnyTrans. With Setapp subscription, you can try every mentioned YouTube downloader for free and choose what suits your flow. Or, don’t choose. Your Mac deserves all of them.
Meantime, prepare for all the awesome things you can do with Setapp.
Read onSign Up
Jun 26,2019 • Filed to: Download Online Video • Proven solutions
'Is there any way to download streaming video from YouTube and other video-sharing sites for free?'
Sure! To do so, we humbly recommend you to use the best Streaming Video Downloader. With it, you can easily download streaming video from any video streaming sites including YouTube, Facebook, Vimeo, Dailymotion, Instagram, ESPN, Metacafe, MTV, The NY Times, Xhamster, Niconico, Playvid, VEVO, Lynda, Bilibili, FC2, and many other video sharing sites. Just read on and learn more about streaming videos download on Mac and Windows PC.
Method 1. Download Streaming Video from Any Online Site in One Click
iTube HD Video Downloader allows you to download and convert streaming videos to any format fast and easily. This streaming video downloader also supports to download streaming videos from Chrome, Safari and Firefox browsers on Mac (macOS 10.14 Mojave included) and Windows. There are more features for you to explore.
iTube HD Video Downloader - Best Streaming Video Downloader to Download Any Online Videos
- DOWNLOAD streaming videos from 10,000+ online video sites, such as YouTube, Facebook, Netflix, Hulu, Metacafe, Vimeo, etc.
- Equipped with a video recorder which allows to RECORD any unable to download videos from online sites.
- CONVERT downloaded streaming videos to almost any video and audio formats, even to presets for iDevices, game consoles, smartphones, etc.
- You can even BATCH download multiple streaming videos at the same time and enjoy other videos in the background.
- TRANSFER downloaded steaming videos to mobile devices with USB cable easily to enjoy at any time and anywhere.
- Easily download streaming video from a SHARING LINK without login to your corresponding video account.
- PRIVATE MODE to download streaming video in secret under protection of a password known by yourself only.
How to Download Streaming Video in Steps
Now see how to download streaming videos with iTube Streaming Video Downloader step by step, and convert to any format (e.g. MP4) in no time.
Step 1. Open the Streaming Video Downloader
Needless to say, you should download and install this streaming video downloader app first. After this process, a Download button will be integrated into your browsers, which will show up when you're watching streaming video. If you haven't see the Download button, click here to get how to install a Downloader Extension for Browser easily in few steps.
Step 2. One Click to Download Streaming Online Video
With this stream video downloader running in the background, go to the streaming video site you want to download video from, and play video. When the 'Download' button shows up at the top left corner of the video player, click it to add the streaming video to the downloading queue.
There are also other ways to saving streaming video with Streaming Video Downloader: 1) Directly click the 'Paste URL' to download streaming video via the copied URL to download streaming video from URL; 2) Drag and drop the URL icon to the application's interface.
For those streaming video sites which don't allow downloading, open the video you want to download, and then turn to the Record category on the left side of iTube streaming video downloader. Click the Record button on top left, adjust the capture area according to your need. When everything is OK, hit the REC icon to start record streaming videos to download streaming videos to your Mac or Windows PC for free.
Optional. Convert Downloaded Streaming Video to MP4 or Other Formats
iTube Streaming Video Downloader not only allows you to save streaming video, but helps you convert to almost any format you want. After downloading, you can convert videos to a variety of formats including suitable formats for the iPod, iPad and iPhone. It also converts various formats like FLV, MP4 and WebM into any format that you wish to. This will enable you to watch all types of videos when you're offline, and without buffering again and again. To convert streaming video to a video format that is compatible with your mobile devices, click the 'Add to Convert List' icon in the 'Downloaded' tab to send video to 'Convert' tab.
Then navigate to 'Convert' tab, click 'Convert' icon and choose the format you want to convert the video to in the slide down window. Click 'OK' button to start conversion and wait for it to complete.
Video Tutorial on How to Download Streaming Video
If you have VLC on your compurter, then you can follow the steps below to learn how to download streaming videos with VLC.
Step 1. Open VLC And Enter The URL of Online Video
Run the VLC and then go the 'Media' and select 'Open Network Stream', or just simple click 'CTRL + N' to open the pop-up window below. Then copy and paste the url of the online streaming video. And don't forget to select 'Stream' option from the drop down list next to 'Play'.
Step 2. Download Streaming Video
Follow the instruction and choose the destination folder to save the downloaded video and select “Video – H.264 + MP3 (MP4)” after you check the 'Activate Transcoding' option.
Step 3. Enjoy The Video
Then follow the rest instructions and wait for the downloading process completed. You can now enjoy the downloaded streaming video.
4 Tips about Downloading Streaming Videos
Tips 1: What's Streaming Video?
The best way to understand streaming video is to imagine it as the transfer of data as water flows in a river. The flow goes out as a stream for the user to watch the video while it comes in through the internet. When you click on a video link on a site the process of streaming will start. While you are watching the video, the following parts of that video are being sent to you over the internet and getting buffered. The buffer helps you to enjoy the video without any interruption.
Download Streaming Video For Free
The video is compressed by a codec which serves to make the size of the file smaller making it easier for storage. When it is streamed it enters the program that is receiving it and the program in turn and puts it into a buffer. The buffer is then sent out for the user to watch as a video. An extra portion remains in the buffer if everything goes well as planned. From the user's perspective it is like watching a show live. The flow of the video gets decompressed and goes into the buffer. The buffer is very important as it keeps the video playing on the user's screen. As long it keeps flowing and the buffer works the video plays smoothly without delay.
Streaming video came into existing at the time when internet connections were slow due to dial up technology. In those days, before broadband technology was invented, it's not a good idea to download an entire video before being able to watch it. Nowadays, by downloading streaming video downloader to your Mac, you can watch a video on your computure without an internet connection.
Tips 2: Steps to Stream Netflix to Smart TV
With advanced technology, smart TVs can be used to watch Netflix. Some Smart TVs are built in such a way that they can support online streaming. However, not all TV models support online streaming. It is, therefore, necessary to ensure the TV to be used allows online streaming and is compatible for Netflix. Some of the compatible TV models in the market include those from the TV brands like Samsung, LG, Sony, among others. However, not all the brands that works for Netflix. There is a criterion that must be fulfilled for compatibility. Some brands have not upgraded, and therefore you should be cautious when you are buying your set. Ask the dealer to show you the upgraded models.
- Step 1. Connect your TV to a home network – Connect the TV directly to a router using an Ethernet cable or to a wireless network if it has a wireless adapter.
- Step 2. Go to your TV menu and open the smart TV apps with your remote. Depending on the TV brand and model you are using, the menu will differ.
- Step 3. Once in the apps list, select the Netflix app.
- Step 4. Log into your Netflix account. You need to be subscribed to the service in order to access the products. Browse through with the remote to access contents.
Tips 3: How to Stream Roku 4K in Steps
With Roku, you can stream 4K content using Roku TV or by using Roku media player. What you need is a 4K stable wireless Internet connection and a TV that supports 4K.
Step 1. Power your Roku Device.
If you are using a Smart Roku TV you can power it on. If you are using a Roku TV player then you can power it up.
Step 2. Turn on your Internet.
Next, you will have to connect your TV or Roku player to the Internet. You can opt for wireless connection over wired connection since these devices supports wireless connection.
Step 3. Set Up your Roku Account.
Once you are connected to Internet on your TV, Roku will download latest Roku software and it will restart. After that you can create or log in to your Roku account.
Step 4. Connect any Other Device.
You can then connect Roku player or home theatre if you had not done so. After that you can browse through the 4K sites like Netflix, Hulu. Go to preferred network and start streaming 4K content.
Tips 4: How to Stream Amazon 4K in Steps
- Power up your TV and Open Amazon Video on your HDR-compatible TV.
- Scroll down until you find the carousels labeled 'Included with Prime Ultra-HD TV' or 'Ultra-HD Movies.' And then choose 4K you want to stream.
