In WWDC 2018 keynote, Apple has officially introduced MacOS 10.14 beta 1 version all to audiences. The new MacOS version features a brand new Dark Mode, Apple News and a lot more. If you are eager to experience this new MacOS version, we’ll show you how to download and install macOS 10.14 Mojave Beta right now onto your Mac. Of course, it’s currently available for only registered developers, while the Public Beta will be released at a later date.
There are two ways to download macOS 10.14 Mojave and install it on your Mac. The first one is performing an OTA update of the MacOS with your files, settings. The second one is the clean install method, which will delete everything from your Mac and install a fresh copy of the MacOS 10.14 beta.
The Mojave 10.14.5 update is the fifth major update for macOS Mojave and is recommended by Apple for “All” Mac users containing the standard security, stability, performance improvements per the release notes. Here the changes: Adds AirPlay 2 support for sharing videos, photos, music and more from your Mac directly to your AirPlay 2-enabled smart TV. Adds the ability to follow a magazine. MacOS Mojave 10.14 free download – operating system ensures that users can coordinate and connect with all iOS devices. MacOS designs provide instructors to organize your daily activities, send an email and receive emails, internet, and also more other operations. Apple on Monday released the third betas of iOS 12.3, tvOS 12.3, watchOS 5.2.1 and macOS 10.14.5 to developers. Registered developers can install the updates via each platform’s respective OTA mechanisms, or through Apple’s Dev Center. Downloads; Operating Systems; macOS Mojave 10.14.6 macOS Mojave brings new features inspired by its most powerful users, but designed for everyone. Stay better focused on your work in Dark Mode.
Download macOS 10.14 Mojave Beta OTA
First and foremost, go to the Apple Developer Program website and log in with your registered Apple ID (paid membership required).
- Click on Downloads button under Additional Resources on the left side
- Under downloads, look for macOS 10.14 Beta and click on the blue Download button.
- The macOS Beta Access Utility will now be downloaded immediately into the Downloads folder on your Mac. Simply click to open it and install it.
- Once done, simply launch the Mac App Store, and then head to the Updates section and you’ll then see macOS 10.14 Beta version here for download. Just click on the Updatebutton near it and the download will start immediately.
How ToClean Install macOS 10.14 Beta
If you’ve made up your mind and want to do a clean installation of macOS 10.14 Beta, then you can do it by creating a USB Installer.
Prepare A 16GB USB Drive
Firs,t you need to prepare a 16GB USB drive. If you already get one, then move to the next steps.
Download macOS 10.14 Image File
You can download the macOS 10.14 Beta image file from the Mac App Store. You can follow the above ‘Over the Air’ method outlined to do so. When you are done with the download of the MacOS, don’t run it immediately. Just put it in the Applications folder.
Format Your USB Drive
Connect your 16GB USB drive to your Mac, launch Disk Utility and choose ‘Erase’ it. Make sure you keep every option, especially the name. Set it as ‘Untitled.’
Launch Terminal in the Magic Command
When the macOS 10.14 Beta is in Applications and your USB drive finishes erasing, simply launch Terminal. Now enter the following command exactly.
sudo /Applications/Install macOS 10.13 Beta.app/Contents/Resources/createinstallmedia —volume /Volumes/Untitled –applicationpath /Applications/Install macOS 10.14 Beta.app
There’s a chance that formatting the site will appear the double ‘–‘ as a single one. If it happens, you need to rewrite the code along with proper double dashes in place.
If everything is fine, you’ll be prompted to enter your Mac’s password, the USB drive will be formatted and the files will then be copied. There will be a notification when everything is completed, so keep calm during the process.
Also read: HOW TO ENABLE MESSAGES IN ICLOUD FEATURE IN IOS 11.4 AND MACOS HIGH SIERRA
Macos 10.14.6 Download
Clean Install macOS 10.14 Using USB Installer
Once the USB Installer is plugged into your Mac, simply restart it and quickly hold down the Option button. When you see an option for choosing a drive, just select macOS 10.14 USB Installer disk.
Get started by heading to Disk Utility and deleting your Mac’s primary storage drive. Once it’s completed, close Disk Utility to return to the main screen and then follow the on-screen instructions.
In WWDC 2018 keynote, Apple has officially introduced MacOS 10.14 beta 1 version all to audiences. The new MacOS version features a brand new Dark Mode, Apple News and a lot more. If you are eager to experience this new MacOS version, we’ll show you how to download and install macOS 10.14 Mojave Beta right now onto your Mac. Of course, it’s currently available for only registered developers, while the Public Beta will be released at a later date.
There are two ways to download macOS 10.14 Mojave and install it on your Mac. The first one is performing an OTA update of the MacOS with your files, settings. The second one is the clean install method, which will delete everything from your Mac and install a fresh copy of the MacOS 10.14 beta.
Download macOS 10.14 Mojave Beta OTA
First and foremost, go to the Apple Developer Program website and log in with your registered Apple ID (paid membership required).
- Click on Downloads button under Additional Resources on the left side
- Under downloads, look for macOS 10.14 Beta and click on the blue Download button.
- The macOS Beta Access Utility will now be downloaded immediately into the Downloads folder on your Mac. Simply click to open it and install it.
- Once done, simply launch the Mac App Store, and then head to the Updates section and you’ll then see macOS 10.14 Beta version here for download. Just click on the Updatebutton near it and the download will start immediately.
How ToClean Install macOS 10.14 Beta
If you’ve made up your mind and want to do a clean installation of macOS 10.14 Beta, then you can do it by creating a USB Installer.
Prepare A 16GB USB Drive
Firs,t you need to prepare a 16GB USB drive. If you already get one, then move to the next steps.
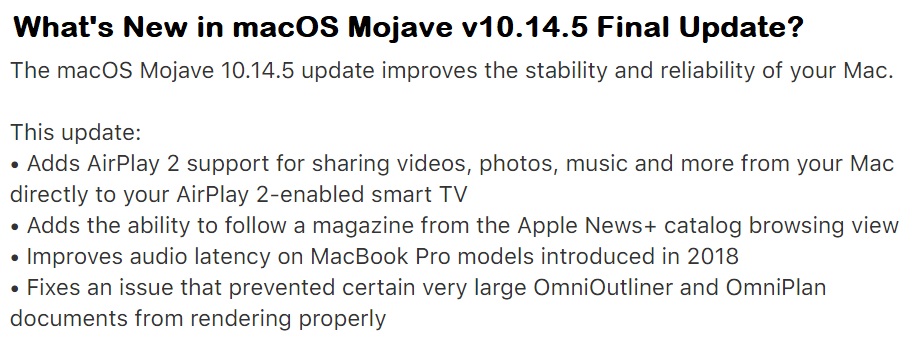
Download macOS 10.14 Image File

You can download the macOS 10.14 Beta image file from the Mac App Store. You can follow the above ‘Over the Air’ method outlined to do so. When you are done with the download of the MacOS, don’t run it immediately. Just put it in the Applications folder.
Format Your USB Drive
Connect your 16GB USB drive to your Mac, launch Disk Utility and choose ‘Erase’ it. Make sure you keep every option, especially the name. Set it as ‘Untitled.’
Launch Terminal in the Magic Command
When the macOS 10.14 Beta is in Applications and your USB drive finishes erasing, simply launch Terminal. Now enter the following command exactly.
sudo /Applications/Install macOS 10.13 Beta.app/Contents/Resources/createinstallmedia —volume /Volumes/Untitled –applicationpath /Applications/Install macOS 10.14 Beta.app
There’s a chance that formatting the site will appear the double ‘–‘ as a single one. If it happens, you need to rewrite the code along with proper double dashes in place.
If everything is fine, you’ll be prompted to enter your Mac’s password, the USB drive will be formatted and the files will then be copied. There will be a notification when everything is completed, so keep calm during the process.
Also read: HOW TO ENABLE MESSAGES IN ICLOUD FEATURE IN IOS 11.4 AND MACOS HIGH SIERRA
Clean Install macOS 10.14 Using USB Installer
Macos 10.14 Download Dmg
Once the USB Installer is plugged into your Mac, simply restart it and quickly hold down the Option button. When you see an option for choosing a drive, just select macOS 10.14 USB Installer disk.
Get started by heading to Disk Utility and deleting your Mac’s primary storage drive. Once it’s completed, close Disk Utility to return to the main screen and then follow the on-screen instructions.
